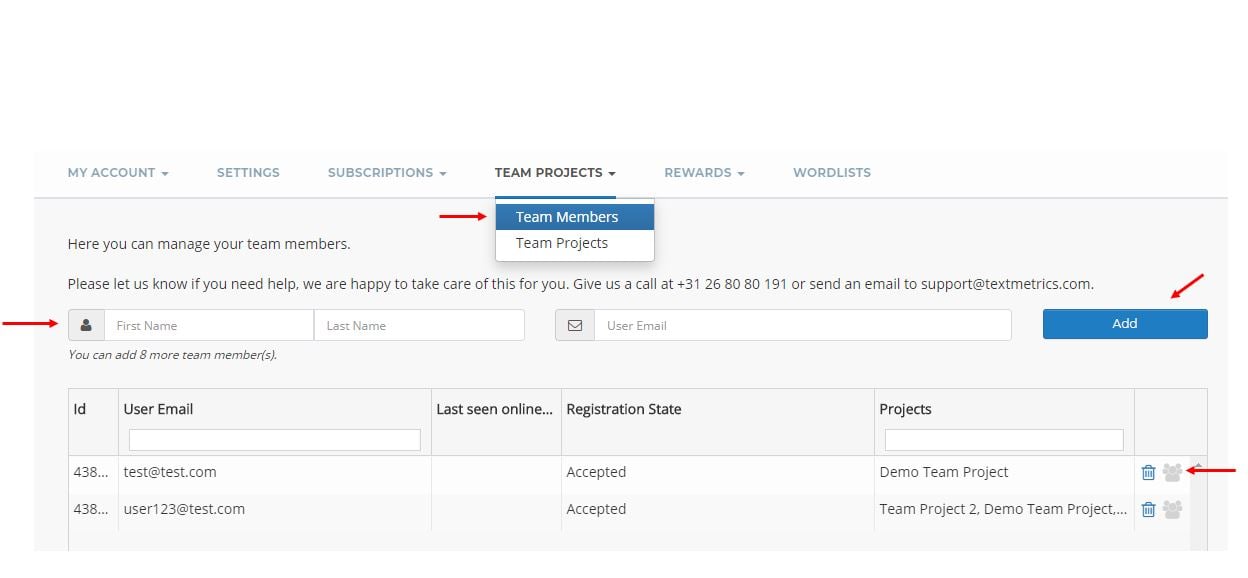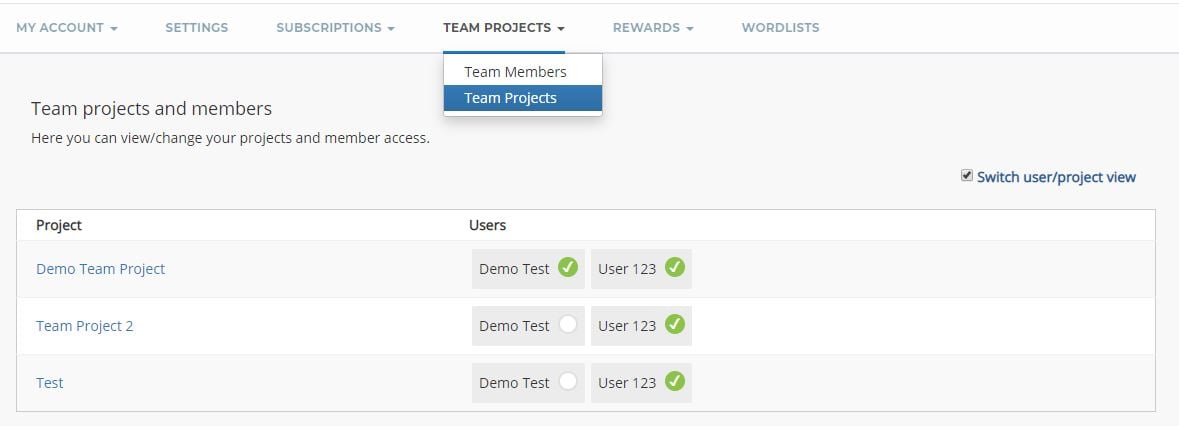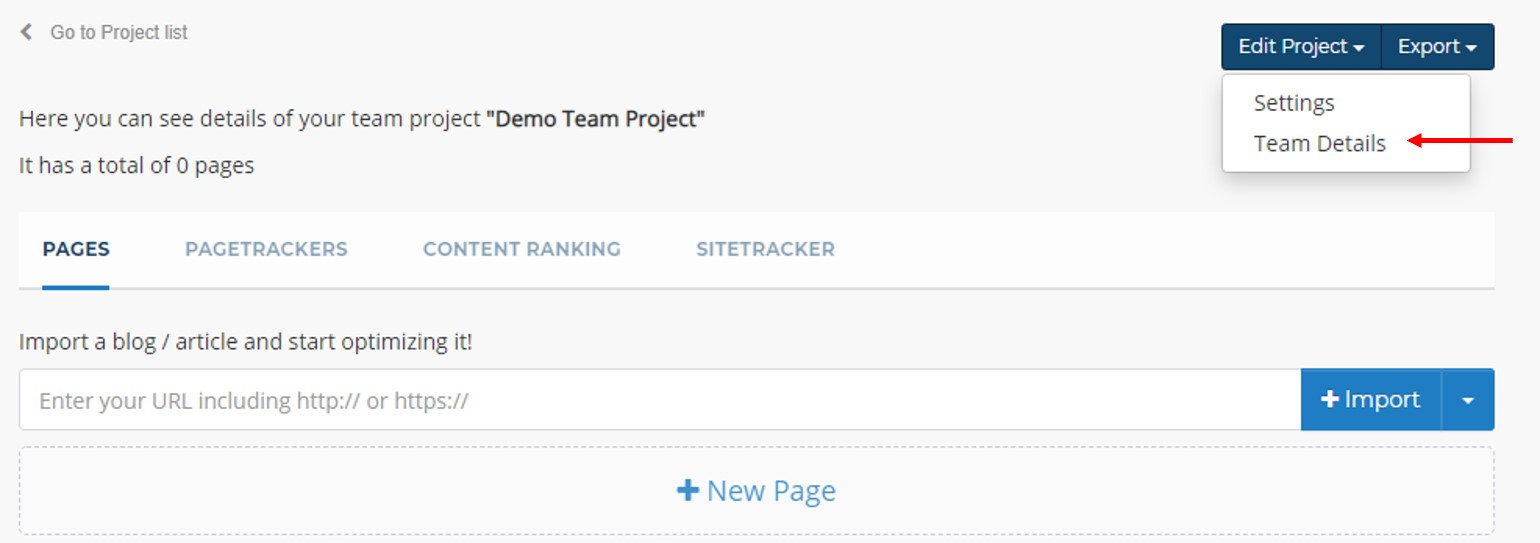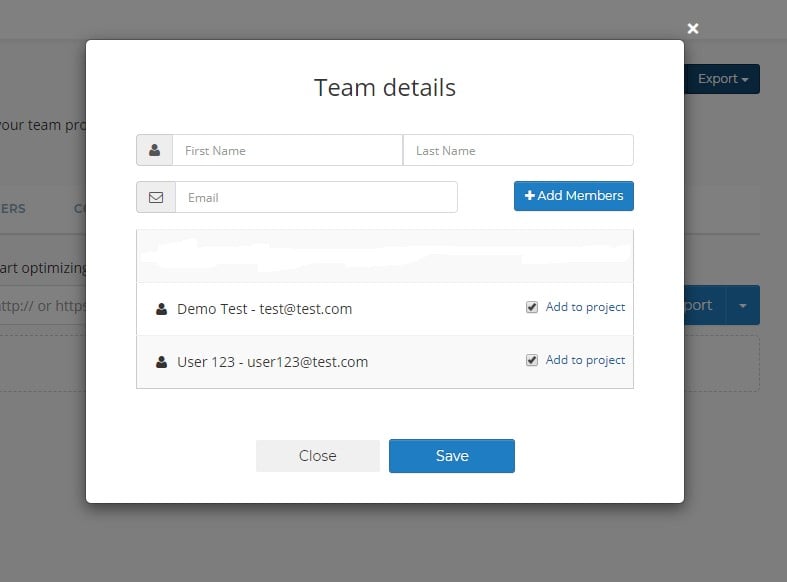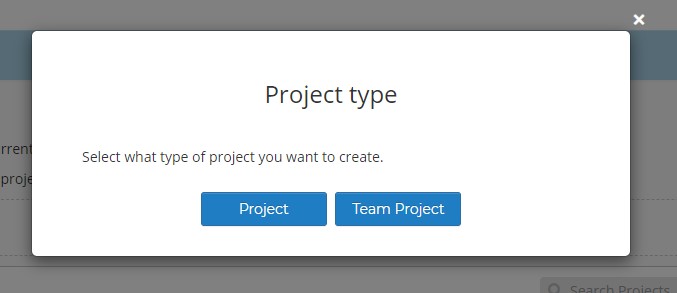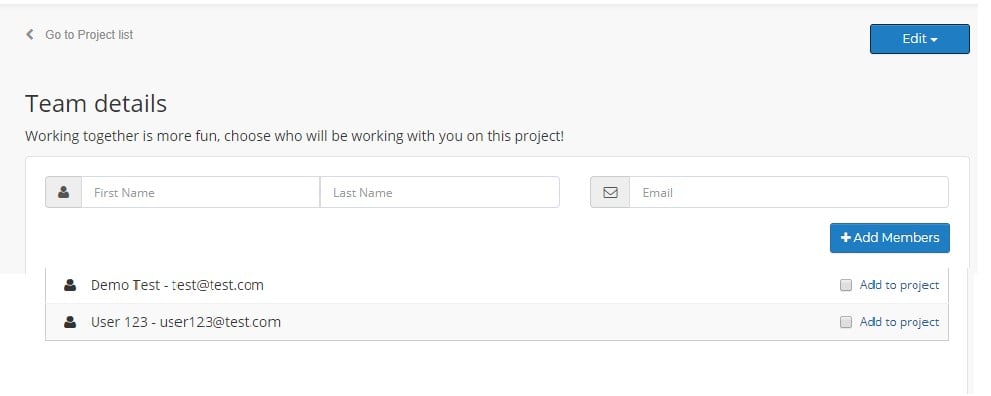How do I add a team member?
Textmetrics gives you the opportunity to work together with your colleagues or customers on projects and pages. There are two ways to add a member to your team – through My Account and in the Projects menu.
Watch video
Watch the video below, or keep reading for more details.
Add team members in My Account
In My Account, open the menu Team Projects and select Team Members. Here you can view and manage your team members. Click any username in the list to assign or remove projects for this user. You can use the fields near the top of the page to add a new member. Enter the first and last name of the person you wish to add, and provide their email address. Then click Add.
An email will be sent notifying the user that he/she has been invited to work on this project. If the person added does not yet have an account set up, they will receive a link with which they can activate their account and set a password.
On this page, you can also promote certain users to Team Leaders. This changes their team status so they can add and manage team members as well. To do this, click the icon on the far right of the user list.
When you select Team Projects instead of Team Members, you get an overview of your team projects and the users assigned to these projects. Change which people have access to which projects by adding or removing the green check marks. If you would like this list to be ordered by user rather than project, you can uncheck the box next to Switch user/project view.
Add team members through Projects
You can change any existing project into a Team Project by changing its settings. Open an existing project and click Edit Project. Now select Team Details.
Here you can edit the project’s team members by checking the boxes next to their names, or adding a new member.
When creating a New Project, you can choose to set up a Team Project instead of a regular project. Select Team Project and enter the details for your project.
On the next screen, you can select or add members for this new project.