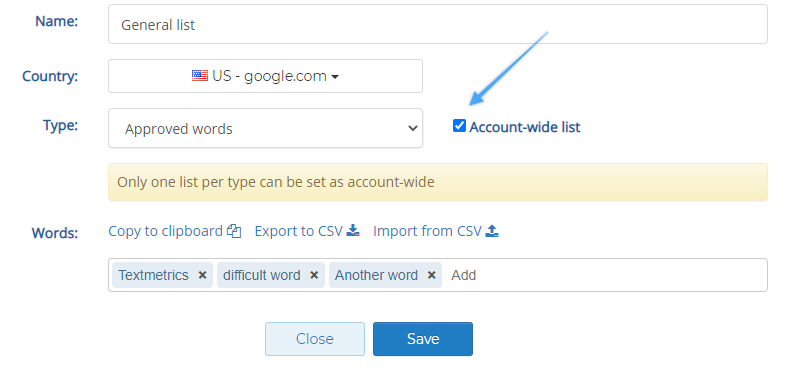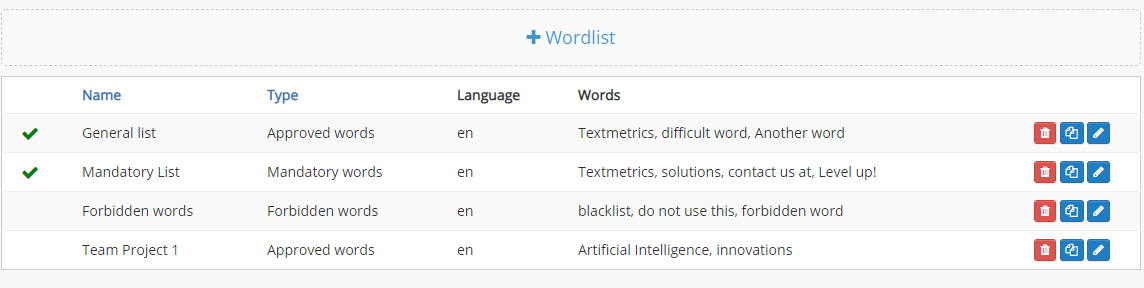How do I set up my wordlists?
For the Content Quality analysis you can use 3 types of wordlists: mandatory words, approved words, forbidden words. Watch the video or keep reading below to find out how you can use and manage wordlists in Textmetrics.
Watch video
Types of wordlists
Mandatory words are words that must appear in your text. You can use this must-have list to make sure that you address all necessary topics.
Approved words will be ignored in the analysis of your text. In some cases you can’t avoid using certain terms, but you don’t want them to influence your score. Use a list of approved words when Textmetrics’ analysis marks words as “too difficult” but you can’t avoid using them, or are certain your audience is familiar with these words.
Forbidden words may not be used in your text. This list is particularly helpful when you want to avoid the use of specific jargon.
Create and manage wordlists
You can create and manage these lists in My Account. Open the Lists tab and select Wordlists. Click + Wordlist to create a new list.
Name your wordlist, select your country, and choose which type of list you want to create. Then you can enter the words you want to add. Click OK to save.
Check the box for Account-wide if you want your new list to apply to all pages in your account.
On the Wordlists page, you can also see an overview of all of your lists. Here, you can easily add/remove words, duplicate lists or delete them entirely using the icons on the right.
The green check marks tell you which of your wordlists are set as account-wide.
Account-wide wordlists
When you set a list to account-wide, this list will be applied to all pages in your account (and team). Alternatively, you can assign wordlists to specific projects.
Note: You can only have 1 account-wide wordlist for each type (forbidden, approved, mandatory).
Assign to a project
Once created, you can assign your lists to any or all of your projects. To do this, open one of your projects and go to Edit Project > Settings. Choose the relevant wordlists from the dropdown menu and click Save.
The selected wordlists will be applied to all pages in this project.
Good to know:
- When you have a project-level wordlist as well as an account-wide list, both of these will be combined for this project.
- When you’re working on your page in the editor and you use the option Ignore Word, this word is added to the project-level approved words list. If you haven’t created one yourself, this list will be created automatically. Go to the Wordlists overview page to view and manage all your wordlists.